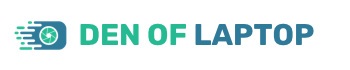As an Amazon Associate, Den of Laptop earns from qualifying purchases.
Dealing with a frozen or unresponsive app on your Windows 11 PC or laptop can be frustrating, but fear not, there are effective solutions for these situations. Windows 11, like its predecessors, offers the ability to force quit applications in order to regain control of your operating system. In this article, we’ll delve into the methods available to help manage and resolve these issues when they occur.
Force quitting an app in Windows 11 can be a simple process and there are multiple ways to achieve this. Be it through keyboard shortcuts or the Task Manager, selecting the right method for you can help maintain efficiency and ensure the smooth operation of your PC. Once you’re familiar with these techniques, you’ll be better equipped to handle non-responsive applications and stay in control of your Windows 11 experience.
Understanding Force Quit
What Is Force Quit
Force quit is a method to forcefully close an unresponsive or frozen program (or app) in the Windows operating system. It allows you to take control of a misbehaving application and terminate it when traditional methods, like clicking the close button or choosing the exit command from the menu, are not effective.
In Windows 11, there are several ways to force quit a program, such as using keyboard shortcuts, accessing the Task Manager, or executing commands in the Command Prompt. The Ctrl + Shift + Esccombination, for example, opens the Task Manager, where you can find the unresponsive app and end its process.
When to Use Force Quit
Although it is a useful and effective solution, force quit should be reserved for special circumstances, as it can potentially cause loss of unsaved data or changes in the app you are closing. Here are some scenarios when force quitting might be necessary:
- Unresponsive Apps: Applications may stop responding to user input and appear frozen while still consuming system resources. Force quitting frees up those resources for other tasks.
- High CPU Usage: Sometimes, a program may experience issues that cause it to consume an excessive amount of the computer’s processing power, slowing down other tasks. In such cases, force quitting can help manage CPU usage.
- System Instability: If multiple unresponsive apps are causing your system to become unstable, force quitting can help prevent a system crash.
Remember, before resorting to force quit, it’s always a good idea to try other options, such as waiting for the program to resume its normal operation or saving your work. If none of these work, and your system’s performance is being severely impacted, force quit may be the best option to regain control over your Windows 11 environment.
How to Force Quit on Windows 11
Force Quitting via Keyboard Shortcuts
Using Alt + F4
One of the simplest ways to force quit an unresponsive program on Windows 11 is by using the classic Alt + F4 keyboard shortcut. First, make sure the problematic program is in focus by clicking on it. Now, press and hold the Alt key, and then tap the F4 key. This combination should immediately close the non-responsive application. If it doesn’t work at first, wait a few seconds before trying again. Keep in mind that this method is best suited for individual programs. For a more comprehensive approach, consider using the Task Manager.
Shortcut Keys for Task Manager
The Task Manager is another powerful tool for managing unresponsive programs on Windows 11. To quickly open it, press Ctrl + Shift + Esc simultaneously. Once it’s open, click on “More details” to see a complete list of running processes. Navigate to the “Processes” tab and select the misbehaving application. Finally, click on “End task” in the bottom right corner to terminate the program. Task Manager allows you to manage multiple processes, making it an essential tool for force quitting various programs and applications.
The Power Button Method
As a last resort, you can also force quit programs on Windows 11 by using the power button on your computer. This method is not recommended but can be helpful in situations when other options are ineffective. Here’s how to do it:
- Press Ctrl + Alt + Delete and select “Shutdown” from the options provided.
- Alternatively, press and hold the Power button on your computer for about 5 seconds to force a shutdown.
Be cautious when using this method, as it could lead to unsaved work or data loss. Always try to use keyboard shortcuts and Task Manager first before resorting to the power button method.
Using Task Manager
Opening Task Manager
To open the Task Manager in Windows 11, press the Ctrl + Shift + Esc keyboard shortcut. Another way to access it is by right-clicking on the taskbar and selecting “Task Manager” from the context menu. You can also open it by pressing Ctrl + Alt + Del and then clicking on “Task Manager” in the options displayed.
End Task to Quit Applications
When an application is not responding or you want to force quit a certain program, you can use the “End Task” feature in Task Manager. First, navigate to the “Processes” tab, where you’ll find a list of currently running applications and processes. To force quit an application, locate it in the list, right-click on it and select “End Task.” Be aware that forcing a program to close may result in loss of unsaved data.
Monitoring Processes Tab
In the “Processes” tab, you’ll find information on all running applications, background processes, and Windows processes. The key information of a process includes its name, status (% CPU, Memory, and Disk Usage), and other relevant details. It is useful to monitor the resource consumption of the processes to ensure your computer runs smoothly.
Additionally, you can use the “Details” tab to gain further insight on specific processes, including their Process ID (PID), description, and more. This can help you identify problematic processes and manage your system resources effectively.
By using the Task Manager in Windows 11, you can efficiently monitor and manage various aspects of your computer’s performance, including force quitting unresponsive applications and keeping track of background processes that might be affecting your system’s overall performance.
Command Line Solutions

Utilizing Command Prompt
By using the built-in Command Prompt, you can force close unresponsive applications in Windows 11. To access Command Prompt, search for “cmd” in the Start menu and open it. The Command Prompt offers efficient solutions to force quit applications using commands like taskkill and tasklist.
Taskkill Command
The taskkill command can terminate a specific application or process running on your Windows 11 system. To use this command, you’ll need to know the Process ID (PID) of the application you want to close. To force quit an application using taskkill, follow these steps:
- Open Command Prompt.
- Type
taskkill /F /PID [process-id]and press Enter. - Replace
[process-id]with the actual PID of the application you want to close.
Please note that the /F flag is necessary to force the termination of the process.
Tasklist for Process Identification
Before using the taskkill command, you need to identify the PID of the application you want to close. The tasklist command comes in handy for this purpose. To retrieve the PID of an application, follow these steps:
- Open Command Prompt.
- Type
tasklistand press Enter. - Browse the list of running processes and locate the application you want to close.
- Note down the PID of the application for use in the
taskkillcommand.
By learning to utilize the Command Prompt effectively, you can gain more control over your Windows 11 environment, making it easier to manage and troubleshoot unresponsive applications when necessary.
Alternative Methods
Using Sign Out and Restart
Sometimes, a regular force quit may not prove effective in terminating unresponsive apps in Windows 11. In such cases, sign out or a restart might help. Signing out and then signing back into your account can effectively refresh all the running programs, including the ones causing problems. To sign out, press Ctrl+ Alt + Del and select Sign out from the options. After signing back in, check if the problematic program has closed, or if it’s functioning correctly.
Restarting your computer is another effective method to force quit unresponsive apps. This process refreshes your system, terminating all running programs and processes. To restart, click on the Start button and select the power icon, then choose Restart.
Third-Party Applications
There are several third-party applications available on the market for force quitting unresponsive programs in Windows 11. These utilities offer additional features, such as simplified interfaces and advanced termination options, to help you close problematic applications more effectively. Make sure to research and select a reliable third-party app that best suits your needs.
One such third-party application is the SuperF4 utility, which provides a simple and straightforward method to force quit unresponsive programs. After installing SuperF4, you can use the Ctrl + Alt + F4shortcut to instantly terminate the active application.
Additionally, the utility features a Task Killer mode that allows you to select a program with your mouse and terminate it by clicking the middle mouse button (usually the scroll wheel).
With these alternative methods in hand, you should be well-prepared to tackle any unresponsive programs on your Windows 11 system. Just remember to utilize them wisely and with caution, as force quitting applications might result in unsaved data loss.
Preventive Steps and Best Practices
Regular Updates and Maintenance
To prevent unresponsive applications in Windows 11, it’s essential to stay up-to-date with the latest system updates. These updates not only bring new features but also help in fixing bugs and improving system stability. To check for updates, go to Settings > Windows Update and click on Check for updates. Also, make sure you keep the drivers for your hardware updated, especially for critical components like graphics cards and network adapters. This practice is also applicable for older Windows versions like Windows 10, Windows 8, and Windows 7.
Performing routine maintenance tasks like disk cleanup, defragmentation, and error checking can help ensure that your system runs smoothly. To access these tools, open File Explorer, right-click on your main drive (usually C:) > Properties > Tools.
Managing Startup Programs
Over time, many applications automatically add themselves to the startup list, resulting in longer boot times and unnecessary resource usage. To manage which programs launch at startup in Windows 11, press Ctrl + Shift + Esc to open the Task Manager. Click on the Startup tab, and disable any unnecessary applications by selecting them and clicking Disable. This tip is also relevant for older versions like Windows 10.
Optimizing System Settings
By fine-tuning various settings, you can optimize the performance of your system. Here are some quick optimizations:
- Power settings: Go to Settings > System > Power & sleep and click on Additional power settings. Choose the High performance or Balanced plan depending on your requirements.
- Sound settings: In Windows 11, head to Settings > System > Sound and make sure your playback and recording devices are correctly set up. Adjusting the sound settings can help resolve audio issues and ensure a better user experience.
- Network settings: To maintain a stable internet connection and resolve network issues, update your Wi-Fi and Ethernet drivers, and make sure your network adapter is set to obtain an IP address automatically. Go to Settings > Network & Internet > Advanced network settings, and click on Network reset if necessary.
By implementing these preventive steps and best practices, you’ll enhance your system’s performance and reduce the chances of encountering unresponsive applications that require force-quitting in Windows 11. Remember to stay vigilant and regularly check for updates to keep your system in optimal condition.
Frequently Asked Questions
What are the steps to force quit an unresponsive program in Windows 11?
To force quit an unresponsive program in Windows 11, use the Task Manager. Press Ctrl + Shift + Esc to open it. In the Processes tab, find the freezing program, select it, and click “End task.” This should close the program immediately. If it doesn’t work, try waiting for a few seconds and then repeat the process.
Can I use keyboard shortcuts to end a task when a program won’t close?
Yes, you can use keyboard shortcuts to end an unresponsive program in Windows 11. With the troubled program in focus (click it), press Alt + F4. This hotkey should immediately close the non-responsive application. If it doesn’t work right away, wait a few seconds and try again.
Is there an alternative method to Task Manager for terminating a frozen application on Windows 11?
Aside from the Task Manager, another method to terminate a frozen application is to use the command prompt. Press Win + R to open the Run dialog box, type cmd and press Enter. In the command prompt, type tasklist to view a list of running programs.
Find the problematic application (note its Image Name and PID), then you can do either of these two things
- Type
taskkill /IM [Image Name] /Fand press Enter, replacing[Image Name]with the actual name of the program. - You can also Type taskkill /PID [Process ID] /F and press Enter, replacing [Procedd ID] with the PID of the program.
This should instantly close the application
How can I perform a force shutdown on a Windows 11 computer?
To force shutdown your Windows 11 computer, press and hold the power button on your device for about 5-10 seconds. This will turn off the computer without going through the usual shutdown process. However, be aware that forcing a shutdown can result in unsaved work being lost, and it’s only recommended as a last resort when your computer is unresponsive.
What should I do if I encounter a frozen screen or application on my Windows 11 PC?
If you encounter a frozen screen or application, first try waiting for a few moments to see if the program recovers. If it doesn’t, you can use the Alt + F4 keyboard shortcut or Task Manager (by pressing Ctrl + Shift + Esc) to close the unresponsive application. If these methods fail, restart your computer or force shutdown as a last resort.