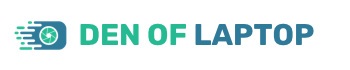As an Amazon Associate, Den of Laptop earns from qualifying purchases.
The bane of a perfectly happy working life is when you encounter the dreaded “no WiFi networks found” message on your device. It’s an all too familiar scenario, and one that can be both frustrating and perplexing for users across the globe. In this article, we’ll provide a quick overview of the possible causes behind this issue, and discuss some practical solutions to help you get back online in no time.
There could be various reasons for your device not being able to detect any nearby Wi-Fi networks, ranging from Wi-Fi features being turned off to incorrect network settings on your device. We’ll dive deep into these potential culprits, shedding light on the steps you can take to rectify the situation and regain your valuable internet connection.
As you read through this article, you’ll find a wealth of information to tackle this issue. By the end of your reading, you’ll have a better understanding of what’s causing the issue and the practical steps you need to follow to get your Wi-Fi connection back up and running.
Basic Troubleshooting For Wifi Network Problem
Sometimes going through basic troubleshooting steps that can help resolve the problem of no wifi network found on windows 10 / 11.
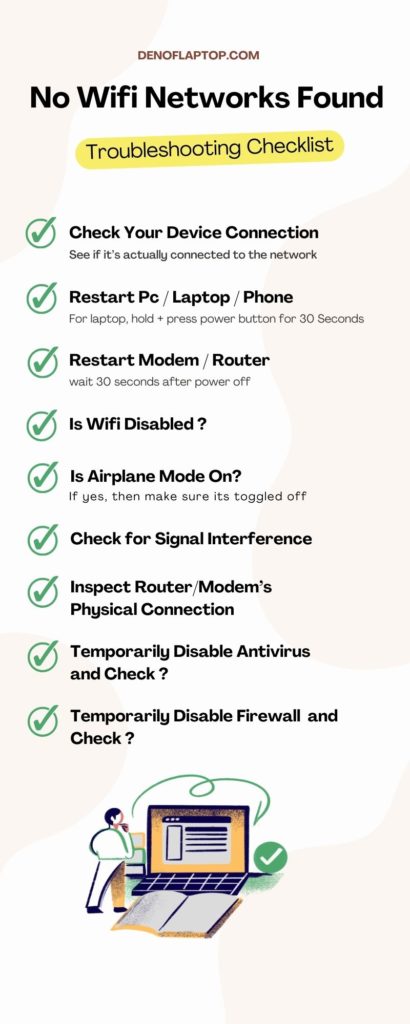
Here are certain steps you can check :
1. Check your device’s connection: Start by ensuring that your device is correctly connected to the Wi-Fi network. Look for the Wi-Fi icon on your device and confirm that it is connected to the desired network. If it’s not connected, select the network from the list of available networks and try connecting.
2. Check that Laptop is not on Airplane mode: Although the chances are less, it never hurts to check. If your airplane mode is turned on then simply toggle off the Switch. For detailed steps go here:
3. Restart your PC or Laptop: Sometimes, devices can encounter issues, and a simple restart can help. Turn off your device, wait a few moments, and then turn it back on.
If you are on a Laptop, hold the power button down for 30 seconds and then allow it to boot up. This will reset the wifi card of your laptop.
4. Restart your modem and router: Unplug your modem and wifi router from the power source, wait for about 30 seconds, and then plug both devices back in. This can help with resetting network settings and resolving connectivity problems.
5. Check Wi-Fi network settings: Ensure that your device’s network settings are correct. For Windows users, select Start > Settings > Network & Internet, and then turn on Wi-Fi. For other devices, explore the network settings and make sure your Wi-Fi is enabled.
6. Update network drivers: Outdated or incompatible WiFi adapter driver software can cause connectivity problems. Visit the device manufacturer’s website and download the latest drivers. Install them and restart your device to see if this resolves the problem.
7. Check for signal interference: Electronic devices and appliances can interfere with your Wi-Fi signal. Move your device closer to the wireless router or remove any potential sources of interference, such as microwave ovens, cordless phones, and other wireless devices.
8. Inspect the modem and router’s physical connection: Double-check that all cables connected to your modem and router are firmly plugged in. Loose or damaged cables can cause network connectivity issues.
9. Temporarily Disable Antivirus, Firewall: Do this one at a time. First disable firewall and check if the issue resolves. If not then disable antivirus and check. A wrong firewall / antivirus setting could be the cause
By following these basic troubleshooting steps, you can potentially resolve most Wi-Fi network problems. However, if the issue persists check the advanced solutions below.
How To Fix: No Wifi Networks Found
In this section, we will discuss various methods to fix the issue of no Wifi networks found. The solutions will cover disabling airplane mode, uninstalling and reinstalling network adapter drivers, using network adapter troubleshooter, rolling back Wi-fi adapter driver, and resetting Windows network settings.
Disable Airplane Mode
Airplane mode can interfere with wireless connections. To disable it, follow these steps:
On Windows 11:
- Click on the Start button and select Settings.
- Choose Network & Internet and click on Airplane mode.
- Toggle off the Airplane mode switch.
On Windows 10:
1. Click on the Notification icon in the taskbar.
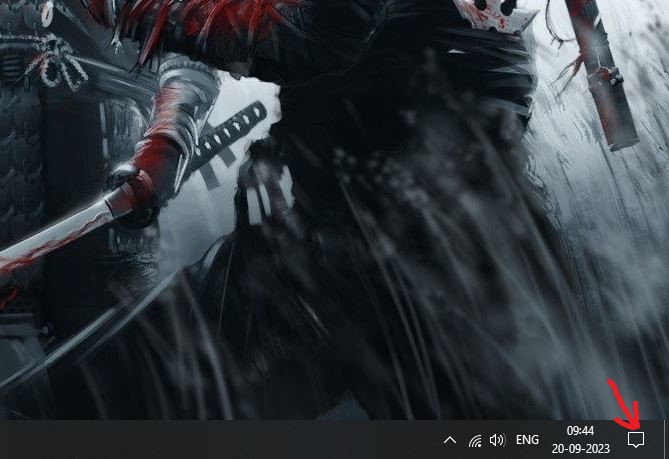
2. Find the Airplane mode button and toggle it off.
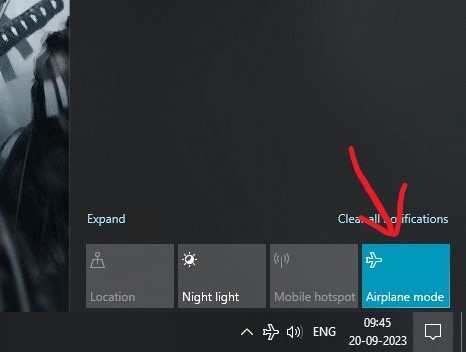
Uninstall and Reinstall Network Adapter Drivers
Uninstalling and reinstalling network adapter drivers can solve compatibility issues:
Press Windows + X and select Device Manager.
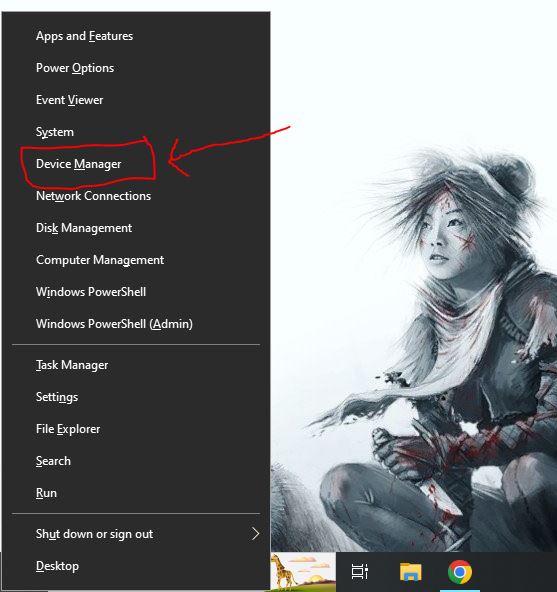
Expand the Network adapters.
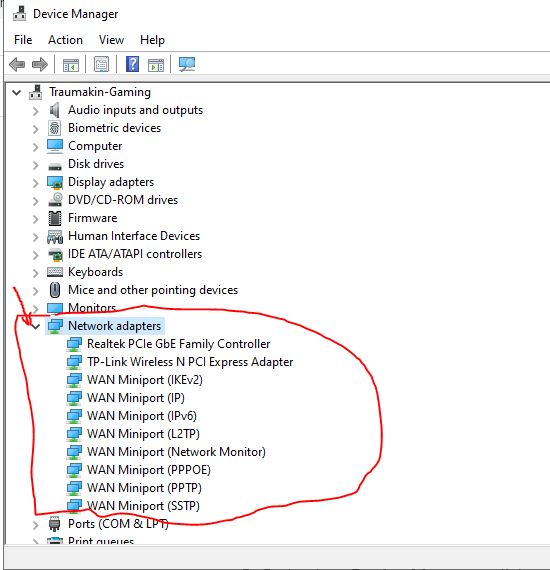
Right-click on the Wi-Fi adapter and choose Uninstall device.
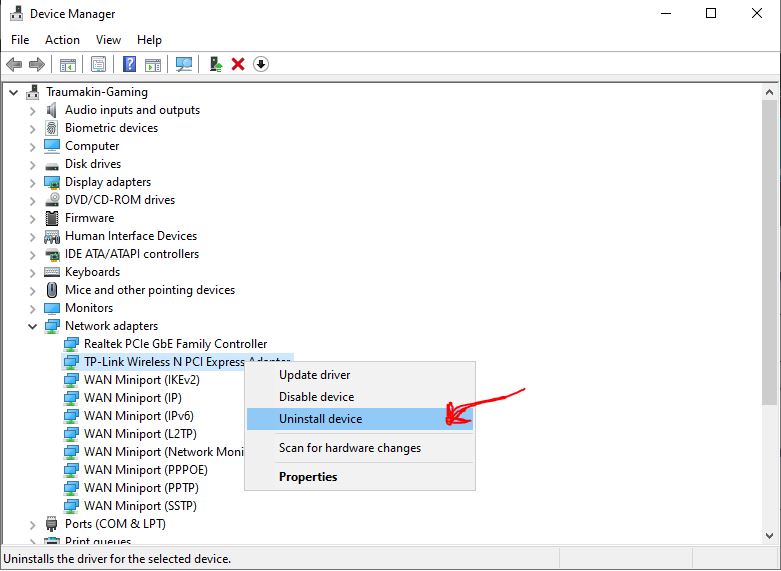
Click Uninstall and restart your computer.
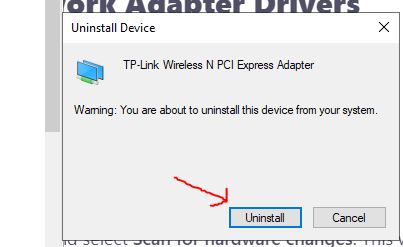
Go back to Device Manager, Select Network Adapters, click on Action, and select Scan for hardware changes. This will reinstall the network drivers
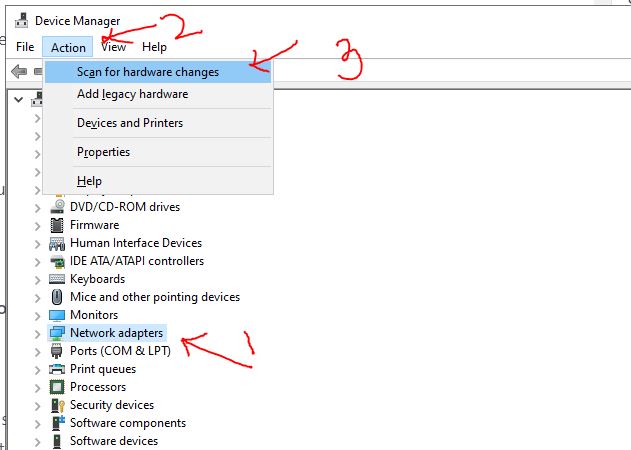
Using Network Adapter Troubleshooter
A built-in troubleshooter in Windows can detect and solve common Wi-Fi issues:
- Click on Start and choose Settings.
- Select Update & Security and click on Troubleshoot.
- Find the Network Adapter troubleshooter and click Run the troubleshooter.
Roll Back Wi-Fi Adapter Driver
If you updated network drivers and then you started getting this issue then it suggests that previous drivers were working. Rolling back to the previous drivers for your Wi-Fi adapter driver can fix the issue::
- Press Windows + X, and select Device Manager.
- Expand Network adapters and right-click on the Wi-Fi adapter.
- Choose Properties, and click on the Driver tab.
- Select Roll Back Driver and follow the prompts.
Reset Windows Network Settings
Resetting network settings will bring them back to their default state:
- Type cmd in the Windows search bar and right-click on Command Prompt to select Run as administrator.
- Type the following commands and press Enter after each:
netsh winsock reset
netsh int ip reset
ipconfig /release
ipconfig /renew
ipconfig /flushdns
- Restart your computer.
By implementing these solutions, it is likely that you will fix the issue of no Wi-Fi networks found and regain internet connectivity.
Frequently Asked Questions
Can interference from neighbouring networks cause ‘no WiFi networks found’ issues?
Yes, interference from neighbouring networks can cause ‘no WiFi networks found’ issues. When multiple networks operate on the same frequency band, they can interfere with each other and make it challenging for devices to find and connect to a specific network. You can try changing your router’s channel to avoid this issue.
How can I troubleshoot ‘no WiFi networks found’ on my smartphone?
To troubleshoot ‘no WiFi networks found’ on your smartphone:
- Turn off and on your WiFi and airplane mode.
- Check for any available software updates.
- Restart your smartphone.
- Check your smartphone’s network settings.
- Disable power-saving mode.
What are the common reasons for ‘no available networks’ on my Mac?
Some common reasons for ‘no available networks’ on Mac:
- Network settings misconfiguration.
- Outdated WiFi drivers.
- Interference from other networks.
- Mac’s WiFi hardware issues.
- Airplane mode enabled.
Is there a connection between ‘no networks found’ and MAC address filtering on my router?
Yes, MAC address filtering can cause ‘no networks found’ issues. If your router has MAC address filtering enabled, only devices with approved MAC addresses can detect and connect to the network. To resolve this issue, you can either add your device’s MAC address to the allowed list or disable the feature on your router.
Why can’t my iPhone find any WiFi networks?
If your iPhone can’t find any WiFi networks, try taking the following steps:
- Restart your iPhone.
- Turn WiFi and airplane mode on and off.
- Check for available software updates.
- Reset network settings on your iPhone.
- Disable any VPN or proxy settings.
How to resolve ‘no wifi networks found’ on Dell laptop?
To resolve ‘no WiFi networks found’ on a Dell laptop:
- Restart your laptop.
- Ensure WiFi is enabled on your laptop.
- Update WiFi drivers.
- Reset network settings on your laptop.
- Troubleshoot hardware issues in your laptop’s WiFi card.
What are common solutions to ‘no wifi networks found’ on Windows 10?
Common solutions to ‘no WiFi networks found’ on Windows 10:
- Disable and enable airplane mode.
- Update WiFi drivers.
- Run Windows Network Troubleshooter.
- Reset network settings on your computer.
- Check for any available Windows updates.
Why is my laptop showing ‘no available WiFi networks’ even when I’m in range?
If your laptop shows ‘no available WiFi networks’ when you’re in range, try these steps:
- Make sure your laptop’s WiFi is enabled.
- Restart your laptop and router.
- Update your WiFi drivers.
- Run your laptop’s network troubleshooter.
- Check your router’s settings for possible configuration issues.
Conclusion
We hope that you found a way to fix no wi-fi network found issue. Meanwhile if you resolved this issue by any other method then please feel free to comment and let us know. We would be more than happy to include it so that it’s helpful for other people going through this article.
PS: If nothing else works , you have these 3 options available :
- Try reinstalling windows .
- Change your Wifi adapter / use a new wifi adapter card