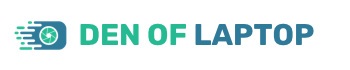As an Amazon Associate, Den of Laptop earns from qualifying purchases.
If you’re a Windows user, you’re likely familiar with File Explorer. It’s the program that allows you to navigate through your files and folders, and it’s an essential component of the operating system. However, like any program, it can sometimes run into issues, such as not responding or freezing up. If you’re experiencing these problems, don’t worry – there are several things you can do to fix them.
One common cause of File Explorer not responding is an overloaded cache. This is a temporary storage area where the program stores data to speed up access to frequently used files and folders. Over time, this cache can become bloated and cause File Explorer to slow down or stop responding altogether.
To fix this, you can clear the cache by opening File Explorer, clicking on the “View” tab, and selecting “Options.” From there, click on “Change folder and search options,” then select the “View” tab again and click on “Reset Folders.” This will clear the cache and hopefully solve the problem.
Another reason why windows explorer is not responding could be due to corrupted or missing files. To fix this, you can run a system file check by opening the Command Prompt as an administrator and typing “sfc /scannow” (without the quotes) and pressing Enter. This will scan your system files and replace any that are corrupt or missing.
If the problem persists, you may need to run a disk check by opening File Explorer, right-clicking on your hard drive, selecting “Properties,” then clicking on the “Tools” tab and selecting “Check” under the “Error checking” section.
Understanding the Windows File Explorer Not Responding Issues
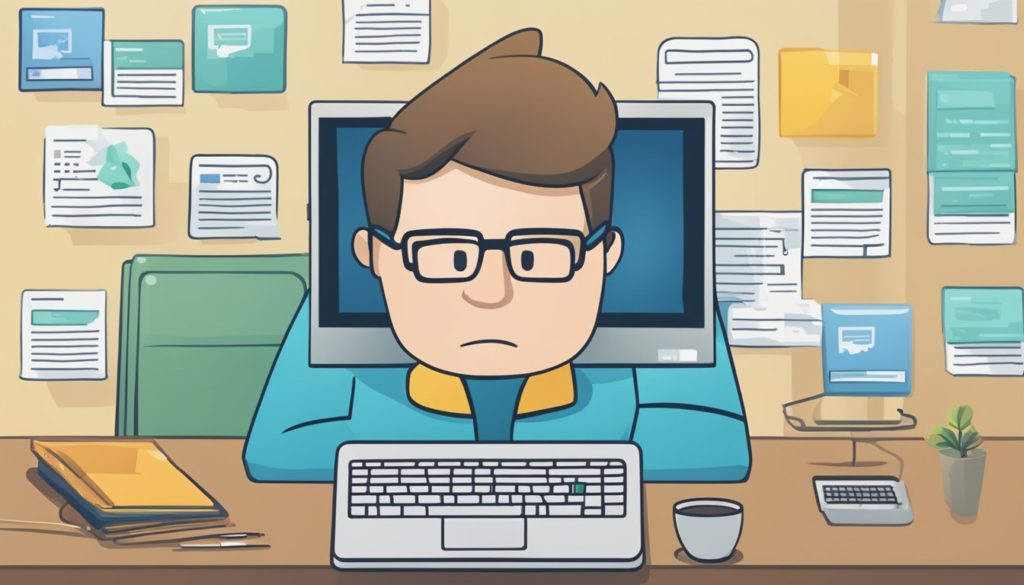
If you are experiencing issues with File Explorer not responding, it can be frustrating and impact your productivity. In this section, we will discuss some common causes of non-responsiveness and the impact of outdated Windows versions.
Common Causes of Non-Responsiveness
There are various reasons why File Explorer may not respond or become slow. Here are some common causes:
- Third-party software conflicts: Sometimes, third-party software can conflict with File Explorer, causing it to become unresponsive. This can happen due to faulty software installations, outdated drivers, or software incompatibilities. You can force quit software applications on windows to prevent this.
- Malware or virus infections: Malware or virus infections can also cause File Explorer to become unresponsive. Malware can corrupt system files, which can cause various issues, including File Explorer not responding.
- Corrupted system files: Corrupted system files can also cause File Explorer to become unresponsive. This can happen due to sudden power outages, hardware failures, or software conflicts.
- Low disk space: If your system has low disk space, it can cause File Explorer to become unresponsive. This is because File Explorer needs space to store temporary files and cache.
Impact of Outdated Windows OS Versions
Outdated Windows versions can also impact the performance of File Explorer. If you are using an older version of Windows 10 or Windows 11, you may experience issues with File Explorer not responding. This is because older versions may not have the latest updates and bug fixes, which can cause various performance issues.
To ensure that your system is up to date, it is recommended to regularly check for updates and install them. This can help improve the performance of File Explorer and other system components. Additionally, updating your drivers and third-party software can also help resolve issues with File Explorer not responding.
Fix File Explorer Not Responding on Windows
There are a few initial steps you can take to fix windows explorer not responding. Here are some of the most effective methods for getting File Explorer back up and running:
Restarting the File Explorer via Task Manager
One of the fastest and easiest ways to restart File Explorer is to use the Task Manager. To do this, follow these steps:
- Right-click on the taskbar and select “Task Manager” from the context menu.
- Locate “Windows Explorer” in the list of processes and click on it to highlight it.
- Click the “Restart” button in the bottom-right corner of the Task Manager window.
This will close and restart File Explorer, which should resolve any issues it was experiencing.
Using Command Prompt for Troubleshooting
If restarting File Explorer doesn’t work, you can try using Command Prompt to troubleshoot the problem. Here’s how:
- Press the Windows key + X to open the Power User menu, then select “Command Prompt (Admin)”.
- Type the following command and press Enter: sfc /scannow
This will scan your system for any corrupt files and attempt to repair them. Once the scan is complete, try opening File Explorer again.
Checking for Windows Updates
Sometimes, issues with File Explorer not responding can be caused by outdated software. To check for Windows updates, follow these steps:
- Press the Windows key + I to open the Settings app.
- Click on “Update & Security” and then click “Check for updates”.
- If any updates are available, click “Download and install” to install them.
Updating your system can often resolve issues with File Explorer not responding.
By following these initial troubleshooting steps, you should be able to resolve most issues with File Explorer not responding. If you continue to experience issues, there may be more advanced troubleshooting steps you can take, but these methods should be enough to get you started.
Advanced Troubleshooting Techniques
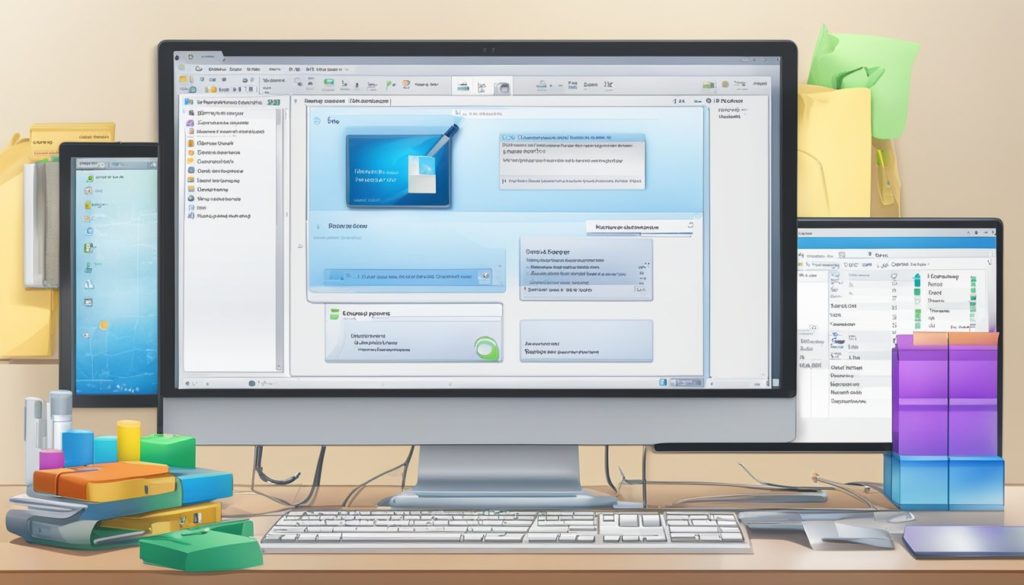
If the basic troubleshooting steps did not fix the issue, you can try the following advanced techniques to resolve the Windows File Explorer not responding.
Run System File Checker Scan
on System File Checker (SFC) is a tool that scans and repairs system files in Windows. You can use SFC to check and repair any corrupted or missing system files that may be causing File Explorer to stop responding.
To perform an SFC scan, follow these steps:
- Press the Windows key + X on your keyboard and select “Command Prompt (Admin)” or “Windows PowerShell (Admin)”.
- In the command prompt window, type “sfc /scannow” and press Enter.
- Wait for the scan to complete. This may take a few minutes.
- Once the scan is complete, restart your computer and check if the issue with File Explorer not responding has been resolved.
Exploring Recovery Options
If the SFC scan did not fix the issue, you can try using the built-in recovery options in Windows to restore your system to a previous state when File Explorer was working correctly.
To explore recovery options, follow these steps:
- Press the Windows key + X on your keyboard and select “Settings”.
- Click on “Update & Security” and then select “Recovery”.
- Under “Advanced startup”, click on “Restart now”.
- Your computer will restart and display the “Choose an option” screen.
- Click on “Troubleshoot” and then select “Advanced options”.
- From the list of advanced options, select “System Restore” or “Reset this PC” depending on your preference.
- Follow the on-screen instructions to complete the recovery process.
Utilizing Windows Advanced Startup
If the recovery options did not fix the issue, you can try using Windows Advanced Startup to troubleshoot the problem.
To utilize Windows Advanced Startup, follow these steps:
- Press the Windows key + X on your keyboard and select “Settings”.
- Click on “Update & Security” and then select “Recovery”.
- Under “Advanced startup”, click on “Restart now”.
- Your computer will restart and display the “Choose an option” screen.
- Click on “Troubleshoot” and then select “Advanced options”.
- From the list of advanced options, select “Startup Settings”.
- Click on “Restart” and your computer will restart again.
- After the restart, you will see a list of startup settings. Press F5 to select “Safe Mode with Networking”.
- Once in Safe Mode, check if the issue with File Explorer not responding has been resolved.
By following these advanced troubleshooting techniques, you can try to fix the issue with File Explorer not responding. If none of these techniques work, you may need to seek further assistance from a professional or contact Microsoft support.
Optimizing Windows File Explorer Performance
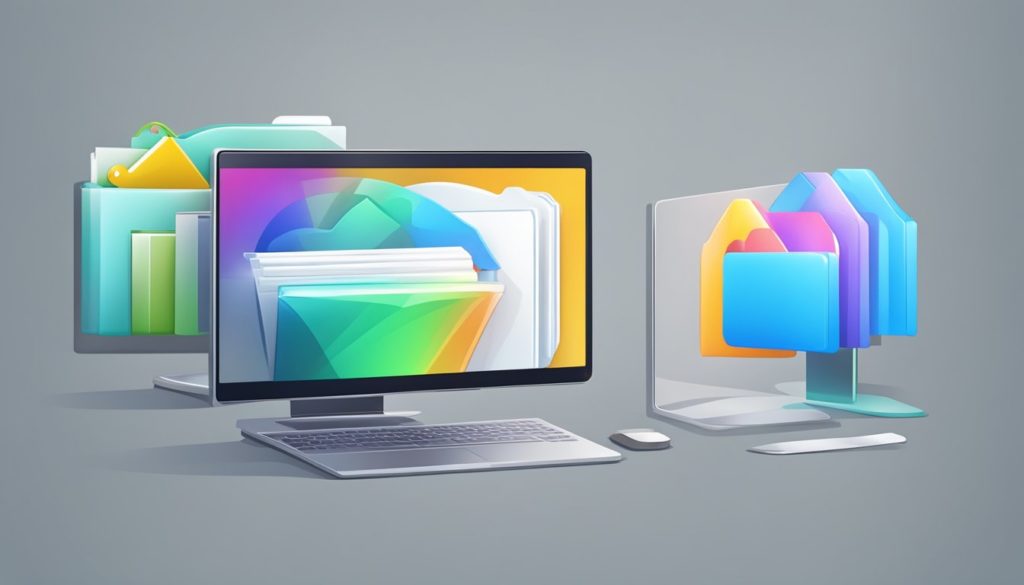
If you’re experiencing slow or unresponsive File Explorer, there are several ways to optimize its performance. In this section, we’ll cover some of the most effective methods for improving File Explorer’s speed and responsiveness.
Clearing File Explorer History
One of the most common causes of slow File Explorer performance is a cluttered history. Clearing your File Explorer history can help speed up its performance significantly. To clear your File Explorer history, follow these steps:
- Open File Explorer
- Click on the “View” tab at the top of the window
- Click on the “Options” button
- Click on the “Clear” button next to “Clear File Explorer history”
- Click on “Apply” and then “OK”
Managing Startup Programs
Another way to optimize File Explorer’s performance is by managing your startup programs. Too many programs starting up with your computer can slow it down and impact File Explorer’s performance. To manage your startup programs, follow these steps:
- Press “Ctrl + Shift + Esc” to open the Task Manager
- Click on the “Startup” tab
- Disable any programs that you don’t need to start up with your computer
- Restart your computer
Adjusting Display Settings
Adjusting your display settings can also help improve File Explorer’s performance. If you have a lot of icons or thumbnails in your File Explorer window, it can slow it down. To adjust your display settings, follow these steps:
- Right-click on your desktop and select “Display settings”
- Scroll down to “Scale and layout”
- Change the scaling to a lower percentage
- Click on “Apply”
By following these methods, you can improve your File Explorer’s performance and make it more responsive. Remember to clear your history, manage your startup programs, and adjust your display settings to get the best results.
System and Hardware Considerations
When your File Explorer is not responding, it could be due to system or hardware issues. Here are some things you can check to ensure that your system and hardware are working correctly.
Analyzing RAM and Hard Drive Space
One of the reasons why File Explorer may not respond is due to insufficient RAM or hard drive space. When your computer runs out of RAM, it will start to use the hard drive as a temporary storage space, which can slow down your computer. To analyze your RAM and hard drive space, you can use the Task Manager or Resource Monitor.
To access the Task Manager, press “Ctrl + Shift + Esc” on your keyboard. Click on the “Performance” tab to see how much RAM is being used. If the RAM usage is high, you may need to close some programs or upgrade your RAM.
To access the Resource Monitor, press “Windows + R” on your keyboard to open the Run dialog box. Type “resmon” and press Enter. Click on the “Memory” tab to see how much RAM is being used. If the RAM usage is high, you may need to close some programs or upgrade your RAM.
Updating or Rolling Back Display Drivers
Another reason why File Explorer may not respond is due to outdated or incompatible display drivers. Display drivers are responsible for displaying graphics on your screen. If the display drivers are not working correctly, it can cause File Explorer to crash.
To update your display drivers, you can go to the manufacturer’s website and download the latest drivers. If you have recently updated your display drivers and File Explorer started crashing, you can roll back the drivers to the previous version.
To roll back display drivers, go to “Device Manager” and expand the “Display adapters” section. Right-click on the display adapter and select “Properties.” Click on the “Driver” tab and select “Roll Back Driver.” Follow the on-screen instructions to complete the process.
By analyzing your RAM and hard drive space and updating or rolling back your display drivers, you can ensure that your system and hardware are working correctly and prevent File Explorer from crashing.
Dealing with File Explorer Crashes and Errors
If you are experiencing issues with File Explorer on your Windows computer, such as crashes or errors, there are a few steps you can take to troubleshoot the problem. In this section, we will cover two possible solutions: resetting File Explorer options and checking for corrupted system files.
Resetting File Explorer Options
One possible solution to fix File Explorer issues is to reset its options. This can help resolve any settings that may be causing the problem. Here are the steps to follow:
- Press the Windows key + R on your keyboard to open the Run dialog box.
- Type “control folders” (without quotes) and press Enter.
- In the Folder Options window that appears, go to the View tab.
- Click the “Reset Folders” button and then click “Yes” to confirm the action.
- Click “Apply” and then “OK” to save the changes.
After resetting the options, try opening File Explorer again and see if the problem has been resolved.
Checking for Corrupted System Files
Another possible cause of File Explorer issues is corrupted system files. You can use the System File Checker (SFC) tool to scan for and repair any corrupted files. Here’s how to do it:
- Press the Windows key + X on your keyboard and select “Command Prompt (Admin)” from the menu.
- In the Command Prompt window that appears, type “sfc /scannow” (without quotes) and press Enter.
- Wait for the scan to complete. This may take some time, so be patient.
- Once the scan is complete, check the results. If any corrupted files were found and repaired, restart your computer and try opening File Explorer again.
By following these steps, you should be able to resolve most File Explorer issues on your Windows computer. If you continue to experience problems, you may want to consider seeking further assistance from a qualified technician.
Best Practices for File Management
When it comes to managing files and folders on your computer, there are a few best practices that you can follow to ensure that everything is organized and easily accessible. By following these tips, you can save time and avoid frustration when trying to locate a specific file or folder.
Organizing Files and Folders
One of the most important aspects of file management is organization. By keeping your files and folders organized, you can quickly find what you need without having to search through a cluttered mess. Here are a few tips for organizing your files and folders:
- Use a consistent naming convention: Give your files and folders descriptive names that make it easy to identify what they contain. For example, instead of naming a file “Document1,” give it a name like “MarketingReport_Q3_2023.docx.”
- Create a hierarchy: Use folders to group related files together. For example, you might create a folder called “Marketing” and then create subfolders for “Reports,” “Images,” and “Presentations.”
- Use color coding: Some operating systems allow you to assign colors to files and folders. You can use this feature to visually group related items together. For example, you might use green for financial documents and blue for marketing materials.
Utilizing Shortcuts and Quick Access
Another way to make file management easier is to use shortcuts and quick access features. Here are a few tips for utilizing these tools:
- Pin frequently used folders: Most operating systems allow you to “pin” folders to the taskbar or start menu for easy access. Pin folders like “Documents” or “Downloads” so that you can quickly access them without having to navigate through the file explorer.
- Use This PC: This PC (or “My Computer” in older versions of Windows) is a quick way to access all of the drives and folders on your computer. You can use it to quickly navigate to the folder you need.
- Customize Quick Access: Most operating systems allow you to customize the Quick Access section of the file explorer. You can add frequently used folders or remove items that you don’t need.
By following these best practices for file management, you can keep your computer organized and make it easier to find the files and folders you need.
Security Measures and Malware Prevention
When your File Explorer stops responding, it could be due to a malware infection. Malware can cause your computer to slow down, freeze, and even crash. Therefore, it is crucial to take measures to prevent malware infections and conduct regular malware scans.
Conducting Malware Scans
Running regular malware scans is essential to keeping your computer safe. You can use a trusted antivirus software to scan your computer for malware. Windows Defender is a built-in antivirus software that can scan your computer for malware. To run a malware scan with Windows Defender, follow these steps:
- Open Windows Security by clicking on the shield icon in the taskbar.
- Click on “Virus & threat protection.”
- Click on “Scan options.”
- Select the type of scan you want to run.
- Click on “Scan now.”
Ensuring Antivirus Software is Up-to-Date
It is crucial to ensure that your antivirus software is up-to-date to protect your computer from the latest threats. Antivirus software updates regularly to include new malware definitions, which help detect and remove the latest malware.
To ensure that your antivirus software is up-to-date, follow these steps:
- Open your antivirus software.
- Click on “Update” or “Check for updates.”
- Wait for the update to complete.
In addition to running regular malware scans and ensuring that your antivirus software is up-to-date, you should also avoid downloading files from untrusted sources and keep your computer’s operating system and software up-to-date. By taking these security measures, you can reduce the risk of your File Explorer not responding due to a malware infection.
Resolving Software Conflicts
If you are experiencing issues with Windows Explorer not responding, it could be due to conflicts with third-party programs installed on your system. Here are some steps you can take to identify and resolve these conflicts:
Identifying Problematic Third-Party Programs
The first step is to identify any third-party programs that may be causing conflicts with Windows Explorer. You can do this by using the Task Manager to see which programs are running and how much CPU and memory they are using. Look for any programs that are using a lot of resources or that you do not recognize.
Once you have identified any problematic programs, you can try disabling them to see if that resolves the issue. You can do this by going to the Control Panel, selecting Programs and Features, and then selecting the program you want to disable. Click on the Uninstall button and follow the prompts to remove the program from your system.
Repair or Restore Windows
If disabling problematic programs does not resolve the issue, you may need to repair or reinstall Windows. This can help to fix any corrupted or missing system files that may be causing conflicts with Windows Explorer.
To repair Windows, you can use the System File Checker tool. This tool scans your system for corrupted system files and replaces them with fresh copies. To use this tool, open the Command Prompt as an administrator and type “sfc /scannow” (without the quotes) and press Enter.
If repairing Windows does not resolve the issue, you may need to reinstall Windows. This will wipe your system clean and install a fresh copy of Windows. Before doing this, be sure to back up any important files and data.
In conclusion, resolving software conflicts is an important step in fixing issues with Windows Explorer not responding. By identifying problematic third-party programs and repairing or reinstalling Windows, you can resolve conflicts and get your system running smoothly again.